Hello everyone and welcome to this tutorial on how to manage your server using SFTP with WinSCP or FileZilla.
These two software programs allow you to connect to your server to manage its files. With these tools, you can install mods or even upload a new map, for example. These programs should be used for large operations to ensure the proper functioning of the server and to guarantee that files are correctly transferred, especially when adding a large map.
Step 1 - Installing WinSCP / FileZilla
WinSCP
Download the software by clicking on this link: https://winscp.net/eng/download.php and then click the DOWNLOAD WINSCP button.
Next, execute the downloaded file to start the installation of WinSCP.

FileZilla
Download the software by clicking on this link: https://filezilla-project.org/download.php?type=client and then click the Download FileZilla Client button.
Then, run the downloaded file to install FileZilla.
Note: The installer may offer to install additional software (such as Firefox, Dashlane, or Avast). Feel free to decline these offers to avoid installing unwanted programs.
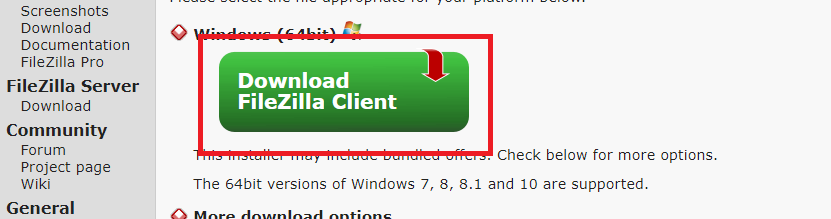
Step 2 - Retrieving Your Server’s SFTP Credentials
If you are the server owner: You can find your credentials in the server management panel by clicking on the View My SFTP Credentials button.
If you are a sub-user with the necessary permissions: Please refer to the tutorial on Adding a Sub-User in section 3 - Accessing the Server as a Sub-User.
Step 3 - Connecting to Your Server via SFTP
To connect, you have several options:
You can use the Connect with WinSCP button located under your SFTP credentials retrieved in the previous step. This button allows you to connect to your server with one click using WinSCP without manually entering the information.
You can manually save the server in WinSCP by creating a new site in the Sessions List of WinSCP. Don't forget to save the server after entering all the details to keep them stored and allow faster connections later.
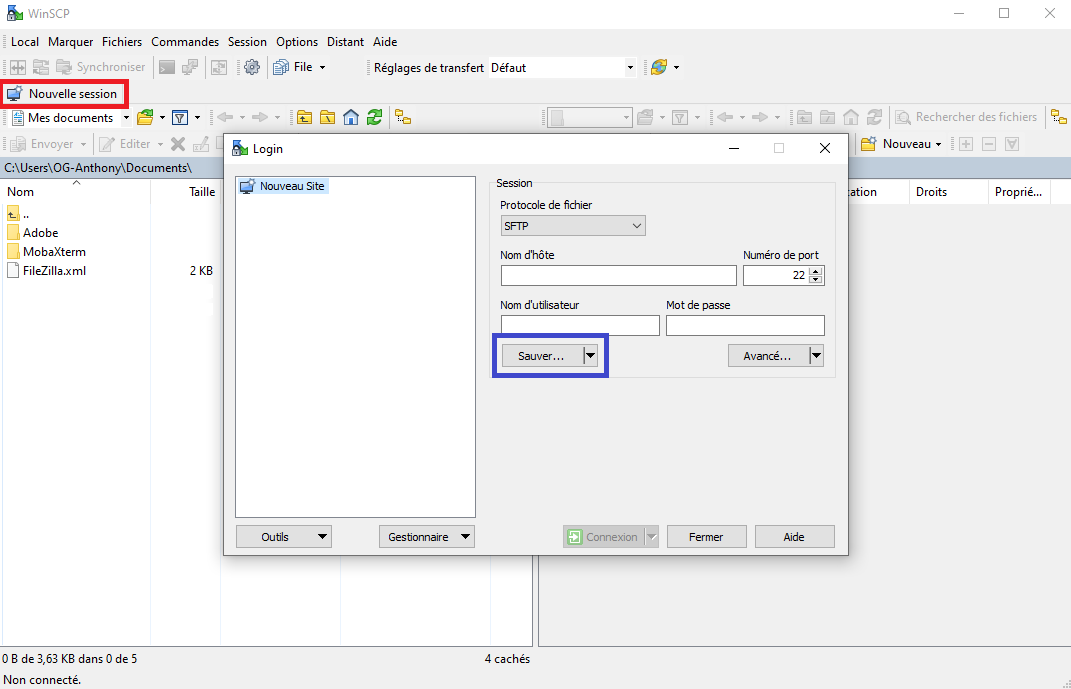
WinSCP Configuration:
File Protocol: SFTP
Host Name: The IP of your SFTP server (retrieved in the previous step)
Port Number: The port of the SFTP server (retrieved in the previous step)
User Name: The SFTP user (retrieved in the previous step)
Password: The SFTP password (retrieved in the previous step)
You can also manually save the server in FileZilla by creating a new site in the Site Manager. The information will be automatically saved when you click OK or Connect.
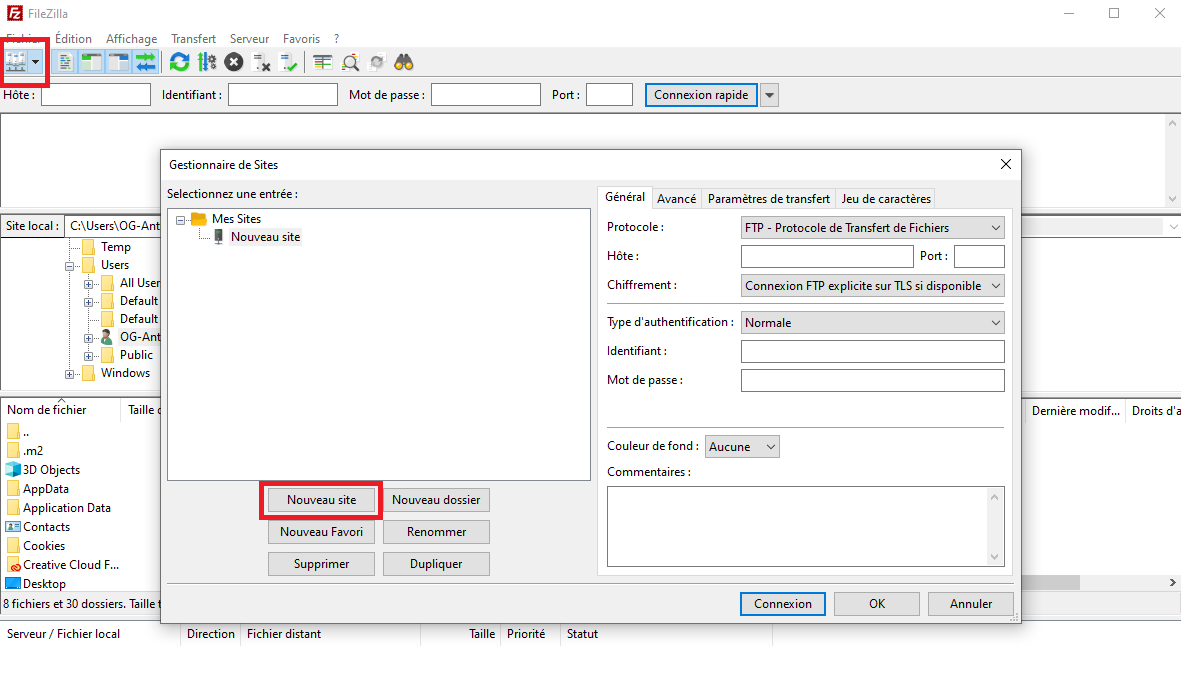
FileZilla Configuration:
Protocol: SFTP
Host: The IP of your SFTP server (retrieved in the previous step)
Port: The port of the SFTP server (retrieved in the previous step)
Logon Type: Normal
User: The SFTP user (retrieved in the previous step)
Password: The SFTP password (retrieved in the previous step)
After selecting your connection method, connect to your server via SFTP. You can now manage your server using SFTP.
To edit a file, right-click on it and select Edit with WinSCP or View/Edit in FileZilla.
I also recommend installing a source code editor such as Notepad++ or Sublime Text, which are much more efficient and practical than Windows Notepad and integrate perfectly with WinSCP/FileZilla.
End of the Tutorial
If you need help using these programs, feel free to join the MineStrator Discord.
You can also find video tutorials at the following links:
WinSCP Tutorial: youtu.be/AC6Nb8vlg8Q
FileZilla Tutorial: youtu.be/EpQw9V3jXrM
Happy gaming!
These two software programs allow you to connect to your server to manage its files. With these tools, you can install mods or even upload a new map, for example. These programs should be used for large operations to ensure the proper functioning of the server and to guarantee that files are correctly transferred, especially when adding a large map.
Step 1 - Installing WinSCP / FileZilla
WinSCP
Download the software by clicking on this link: https://winscp.net/eng/download.php and then click the DOWNLOAD WINSCP button.
Next, execute the downloaded file to start the installation of WinSCP.
FileZilla
Download the software by clicking on this link: https://filezilla-project.org/download.php?type=client and then click the Download FileZilla Client button.
Then, run the downloaded file to install FileZilla.
Note: The installer may offer to install additional software (such as Firefox, Dashlane, or Avast). Feel free to decline these offers to avoid installing unwanted programs.
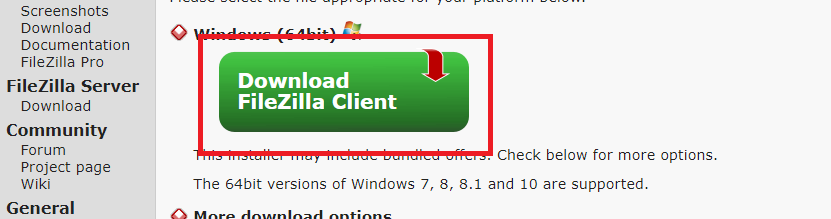
Step 2 - Retrieving Your Server’s SFTP Credentials
If you are the server owner: You can find your credentials in the server management panel by clicking on the View My SFTP Credentials button.
If you are a sub-user with the necessary permissions: Please refer to the tutorial on Adding a Sub-User in section 3 - Accessing the Server as a Sub-User.
Step 3 - Connecting to Your Server via SFTP
To connect, you have several options:
You can use the Connect with WinSCP button located under your SFTP credentials retrieved in the previous step. This button allows you to connect to your server with one click using WinSCP without manually entering the information.
You can manually save the server in WinSCP by creating a new site in the Sessions List of WinSCP. Don't forget to save the server after entering all the details to keep them stored and allow faster connections later.
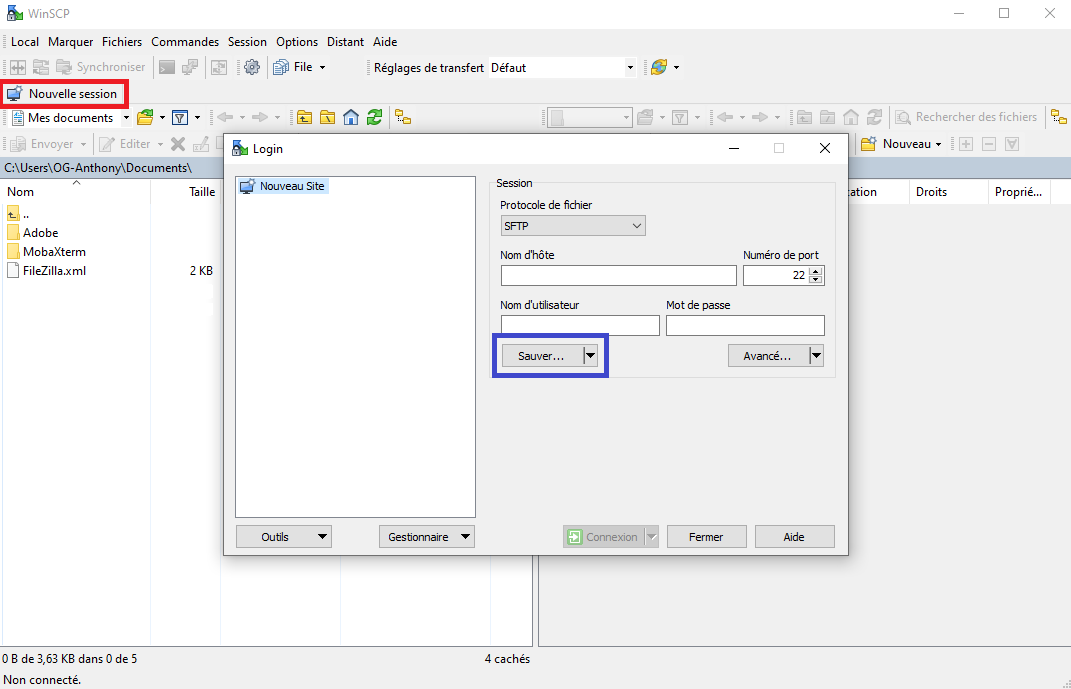
WinSCP Configuration:
File Protocol: SFTP
Host Name: The IP of your SFTP server (retrieved in the previous step)
Port Number: The port of the SFTP server (retrieved in the previous step)
User Name: The SFTP user (retrieved in the previous step)
Password: The SFTP password (retrieved in the previous step)
You can also manually save the server in FileZilla by creating a new site in the Site Manager. The information will be automatically saved when you click OK or Connect.
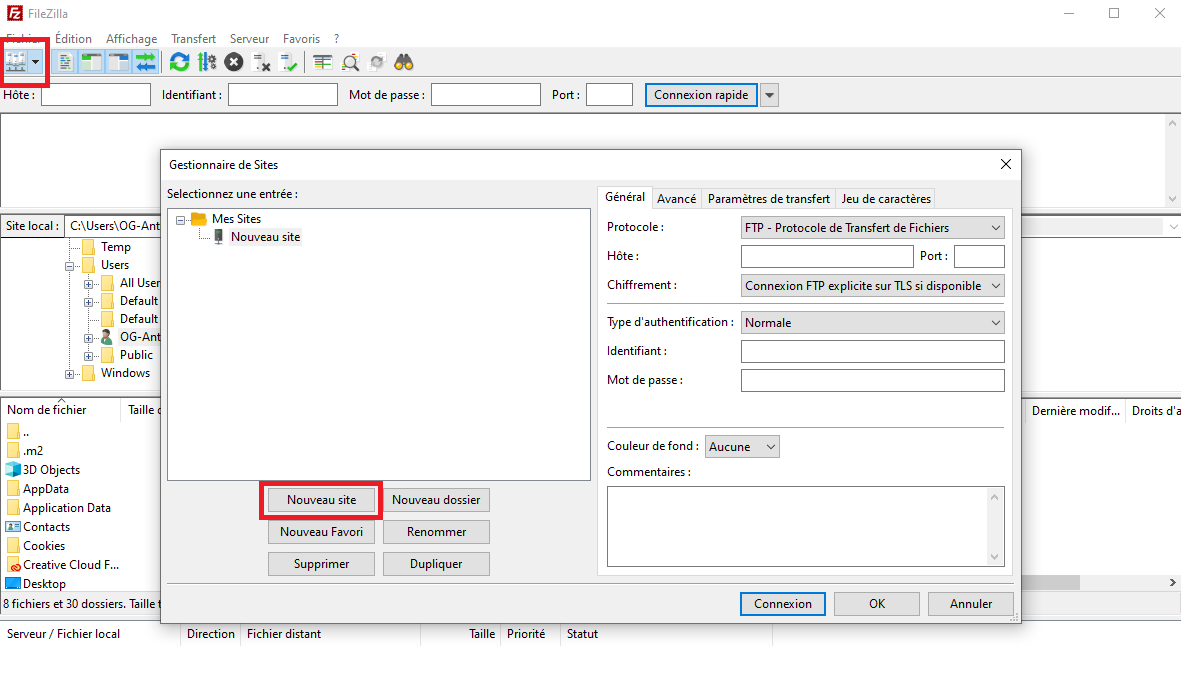
FileZilla Configuration:
Protocol: SFTP
Host: The IP of your SFTP server (retrieved in the previous step)
Port: The port of the SFTP server (retrieved in the previous step)
Logon Type: Normal
User: The SFTP user (retrieved in the previous step)
Password: The SFTP password (retrieved in the previous step)
After selecting your connection method, connect to your server via SFTP. You can now manage your server using SFTP.
To edit a file, right-click on it and select Edit with WinSCP or View/Edit in FileZilla.
I also recommend installing a source code editor such as Notepad++ or Sublime Text, which are much more efficient and practical than Windows Notepad and integrate perfectly with WinSCP/FileZilla.
End of the Tutorial
If you need help using these programs, feel free to join the MineStrator Discord.
You can also find video tutorials at the following links:
WinSCP Tutorial: youtu.be/AC6Nb8vlg8Q
FileZilla Tutorial: youtu.be/EpQw9V3jXrM
Happy gaming!