Bonjour/Bonsoir,
Pour qu'un serveur puisse être géré correctement, il faut pouvoir ajouter/modifier et supprimer des plugins, des fichiers de configurations, des mods et j'en passe !
Tout d'abord, qu'est-ce qu'un FTP ? C'est avec cela que vous allez gérer l'intégralité de votre serveur !
Pour commencer, il faudra parler de serveur FTP, vous vous connecterez à celui-ci à l'aide d'une Adresse, un Identifiant, un Mot de passe ainsi qu'un port.
Et pour se connecter à un serveur FTP, il faut un client FTP ! (Tout comme pour se connecter à serveur Minecraft, il faut avoir un client Minecraft)
Pour un serveur SFTP, la méthode est presque identique, en tout cas, un client FTP sait se connecter à un serveur SFTP (les deux cités en sont capable)
1 - Installation d'un client FTP
Il faudra choisir, il existe nombreux clients mais les plus connus sont :
FileZilla - https://filezilla-project.org/download.php
WinSCP - https://winscp.net/eng/download.php
FileZilla existe sous Linux/Mac alors que WinSCP est uniquement existant sous Windows.
L'avantage de WinSCP c'est qu'il y a un bouton sur le Panel pour se connecter directement sur celui-ci sans inscrire d'information !
Je vous laisse télécharger les deux logiciels et faire vos préférences, mais pour ce qui est du côté fonctionnel, ils font la même chose.
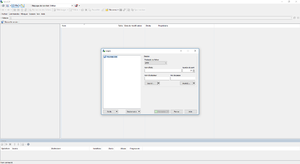
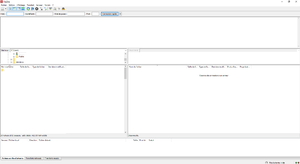
(cliquez sur l'image pour l’agrandir)
2 - Trouver ses identifiants FTP

Rendez-vous sur votre panel et cliquez sur "Gérer ce serveur"
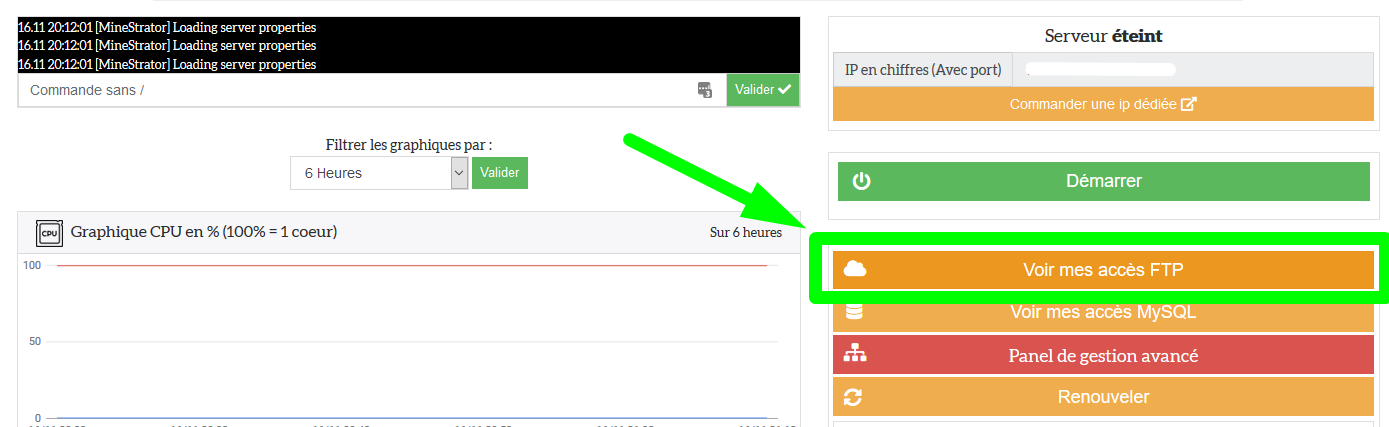
Cliquez sur le bouton "Voir mes accès FTP", et voilà ! Notez toutes les informations dans un coin pour s'en servir après sur le client FTP !
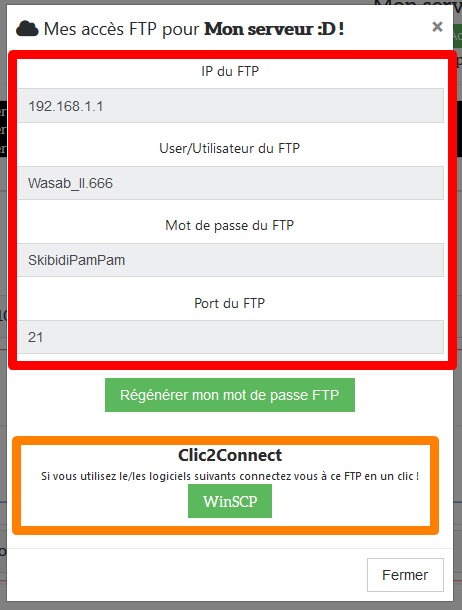
En rouge, les informations a conservé pour le client FTP, les informations de la capture d'écran sont à titre d’exemple!
En Orange, il s'agit du bouton pour se connecter directement si vous avez installé WinSCP !
2.2 - Vous êtes un membre du staff du serveur et l'on vous a attribué des accès
3 - Se connecter à son serveur FTP
3.1 - Avec FileZilla

Les informations a saisir sont :
Hôte = IP/Adresse du FTP
Identifiant = User/Utilisateur du FTP
Mot de passe = Mot de passe du FTP
Port = Port du FTP, généralement c'est 21
Une fois fait, cliquez sur "Connexion rapide" et vous voilà sur votre FTP !
Pour vous reconnectez vous pourrez utiliser le bouton juste à droite de "Connexion rapide", il vous permettra de vous connectez directement au dernier serveur FTP.
3.2 - Avec WinSCP
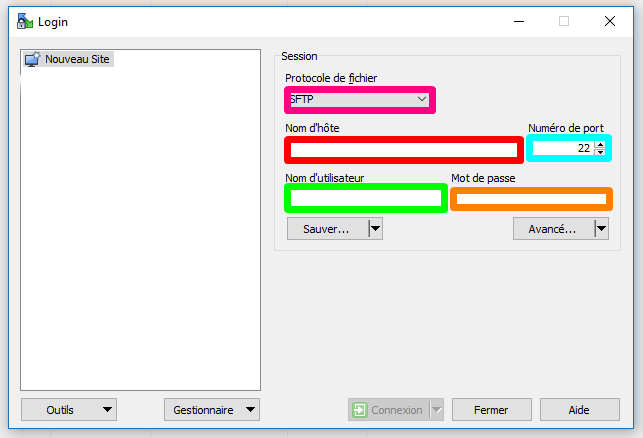
1 - Changez le protocole de fichier par "FTP"
2 - Indiquez les informations suivantes :
Nom d'hôte = IP du FTP
Nom d'utilisateur = User/Utilisateur du FTP
Mot de passe = Mot de passe du FTP
Numéro de port = Port du FTP, généralement c'est 21
3 - Cliquez sur "Sauver" pour conserver les informations ou sinon, cliquez directement sur "Connexion".
Vous êtes connecté au FTP avec WinSCP !
Bonus - Utiliser le client FTP intégré au Panel
Pour qu'un serveur puisse être géré correctement, il faut pouvoir ajouter/modifier et supprimer des plugins, des fichiers de configurations, des mods et j'en passe !
Tout d'abord, qu'est-ce qu'un FTP ? C'est avec cela que vous allez gérer l'intégralité de votre serveur !
Pour commencer, il faudra parler de serveur FTP, vous vous connecterez à celui-ci à l'aide d'une Adresse, un Identifiant, un Mot de passe ainsi qu'un port.
Et pour se connecter à un serveur FTP, il faut un client FTP ! (Tout comme pour se connecter à serveur Minecraft, il faut avoir un client Minecraft)
Pour un serveur SFTP, la méthode est presque identique, en tout cas, un client FTP sait se connecter à un serveur SFTP (les deux cités en sont capable)
1 - Installation d'un client FTP
Il faudra choisir, il existe nombreux clients mais les plus connus sont :
FileZilla - https://filezilla-project.org/download.php
WinSCP - https://winscp.net/eng/download.php
FileZilla existe sous Linux/Mac alors que WinSCP est uniquement existant sous Windows.
L'avantage de WinSCP c'est qu'il y a un bouton sur le Panel pour se connecter directement sur celui-ci sans inscrire d'information !
Je vous laisse télécharger les deux logiciels et faire vos préférences, mais pour ce qui est du côté fonctionnel, ils font la même chose.
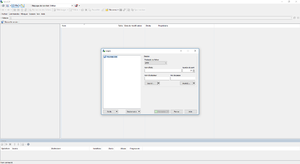
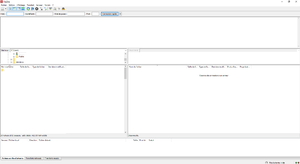
(cliquez sur l'image pour l’agrandir)
2 - Trouver ses identifiants FTP
2.1 - Vous êtes propriétaire du serveur
Rendez-vous sur votre panel et cliquez sur "Gérer ce serveur"
Cliquez sur le bouton "Voir mes accès FTP", et voilà ! Notez toutes les informations dans un coin pour s'en servir après sur le client FTP !
En rouge, les informations a conservé pour le client FTP, les informations de la capture d'écran sont à titre d’exemple!
En Orange, il s'agit du bouton pour se connecter directement si vous avez installé WinSCP !
2.2 - Vous êtes un membre du staff du serveur et l'on vous a attribué des accès
Lorsque le propriétaire du serveur vous donne des droits d'accès, le serveur n'apparait pas dans le panel.
Pour trouver les accès, c'est légèrement plus compliquer, mais pas de panique ! Tout va très bien se passer.
1 - Récupérer le Mot de passe FTP

Cliquez sur "Mot de passe FTP Général", conservez alors le mot de passe qui vous est donné dans un coin.
Après cela, cliquez sur "Panel de gestion avancé"
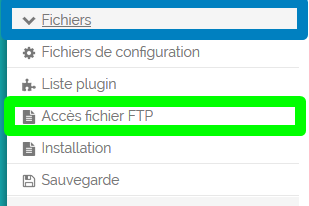
Déroulez le menu de gauche en cliquant sur "Fichiers" et cliquez ensuite sur "Accès fichier FTP"
Vous voici à présent sur la page où toutes les informations importantes se trouvent !
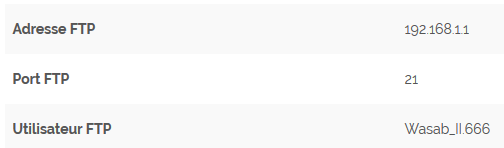
Connectez vous à présent avec ces informations en plus du mot de passe noté un peu plus haut !
Pour trouver les accès, c'est légèrement plus compliquer, mais pas de panique ! Tout va très bien se passer.
1 - Récupérer le Mot de passe FTP
Cliquez sur "Mot de passe FTP Général", conservez alors le mot de passe qui vous est donné dans un coin.
Après cela, cliquez sur "Panel de gestion avancé"
Déroulez le menu de gauche en cliquant sur "Fichiers" et cliquez ensuite sur "Accès fichier FTP"
Vous voici à présent sur la page où toutes les informations importantes se trouvent !
Connectez vous à présent avec ces informations en plus du mot de passe noté un peu plus haut !
3 - Se connecter à son serveur FTP
3.1 - Avec FileZilla
Les informations a saisir sont :
Hôte = IP/Adresse du FTP
Identifiant = User/Utilisateur du FTP
Mot de passe = Mot de passe du FTP
Port = Port du FTP, généralement c'est 21
Une fois fait, cliquez sur "Connexion rapide" et vous voilà sur votre FTP !
Pour vous reconnectez vous pourrez utiliser le bouton juste à droite de "Connexion rapide", il vous permettra de vous connectez directement au dernier serveur FTP.
3.2 - Avec WinSCP
Lorsque vous lancez WinSCP, vous avez cette fenêtre
1 - Changez le protocole de fichier par "FTP"
2 - Indiquez les informations suivantes :
Nom d'hôte = IP du FTP
Nom d'utilisateur = User/Utilisateur du FTP
Mot de passe = Mot de passe du FTP
Numéro de port = Port du FTP, généralement c'est 21
3 - Cliquez sur "Sauver" pour conserver les informations ou sinon, cliquez directement sur "Connexion".
Vous êtes connecté au FTP avec WinSCP !
Bonus - Utiliser le client FTP intégré au Panel
Hé oui ! Le panel avancé intègre un client FTP qui peut dépanné, pas besoin de logiciel !
Pour cela, rendez-vous sur le Panel avancé en cliquant sur

Sur le menu de gauche, déplier le menu "Fichiers" puis cliquez sur "Accès fichier FTP"
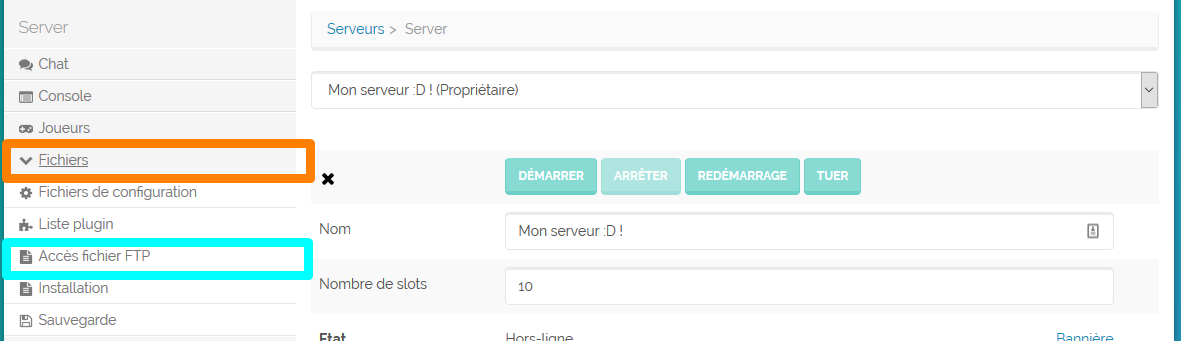
Vous voici sur la page de connexion !
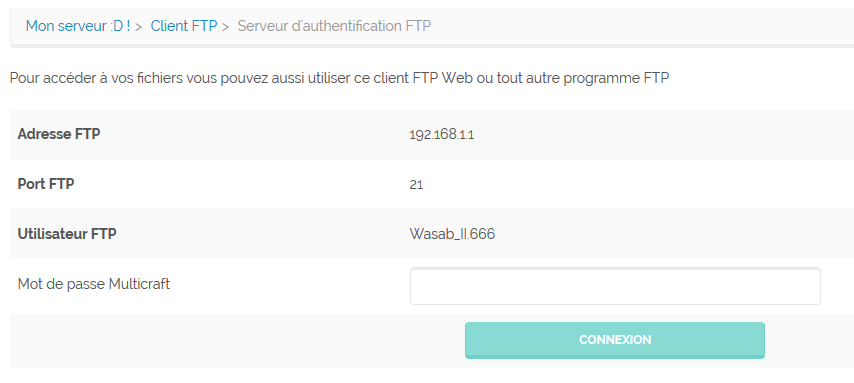
Seul l'information "Mot de passe Multicraft" est à saisir, il s'agit là de votre Mot de passe FTP !
Saisissez le et cliquez sur "Connexion"
Vous voilà à présent sur le Client FTP intégré au panel avancé !
Le client n'est pas aussi puissant qu'un logiciel mais il peut très bien dépanner.
On notera la présence de deux fonctions pour extraire "Unzip" et créée une archive "Zip"
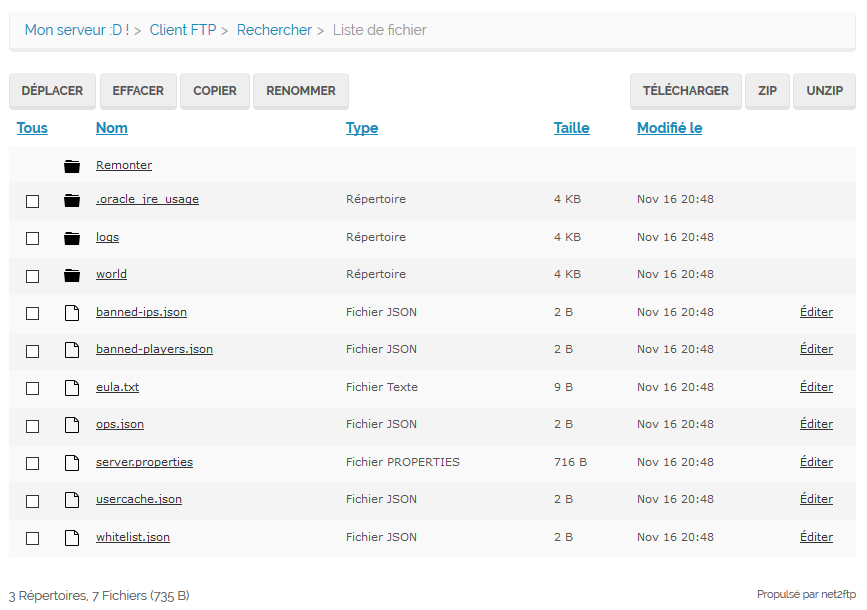
Sur le menu de gauche, déplier le menu "Fichiers" puis cliquez sur "Accès fichier FTP"
Vous voici sur la page de connexion !
Seul l'information "Mot de passe Multicraft" est à saisir, il s'agit là de votre Mot de passe FTP !
Saisissez le et cliquez sur "Connexion"
Vous voilà à présent sur le Client FTP intégré au panel avancé !
Le client n'est pas aussi puissant qu'un logiciel mais il peut très bien dépanner.
On notera la présence de deux fonctions pour extraire "Unzip" et créée une archive "Zip"
Dernière édition: