Bonjour à tous et bienvenue dans ce tutoriel qui va vous apprendre à gérer votre serveur en SFTP avec WinSCP ou FileZilla.
Ces deux logiciels vont vous permettre de vous connecter à votre serveur pour gérer les fichiers de votre serveur. C'est avec ces logiciels que vous pourrez installer des mods ou encore installer une nouvelle map par exemple. Ces logiciels doivent être utilisés pour les grosses opérations afin de garantir le bon fonctionnement du serveur et que les fichiers soient correctement transférées en cas d'ajout d'une grosse map par exemple.
La première étape consiste à installer un de ces deux logiciels. Vous pouvez installer celui que vous voulez, les deux fonctionnent de la même façon pour gérer votre serveur Minecraft.
FileZilla
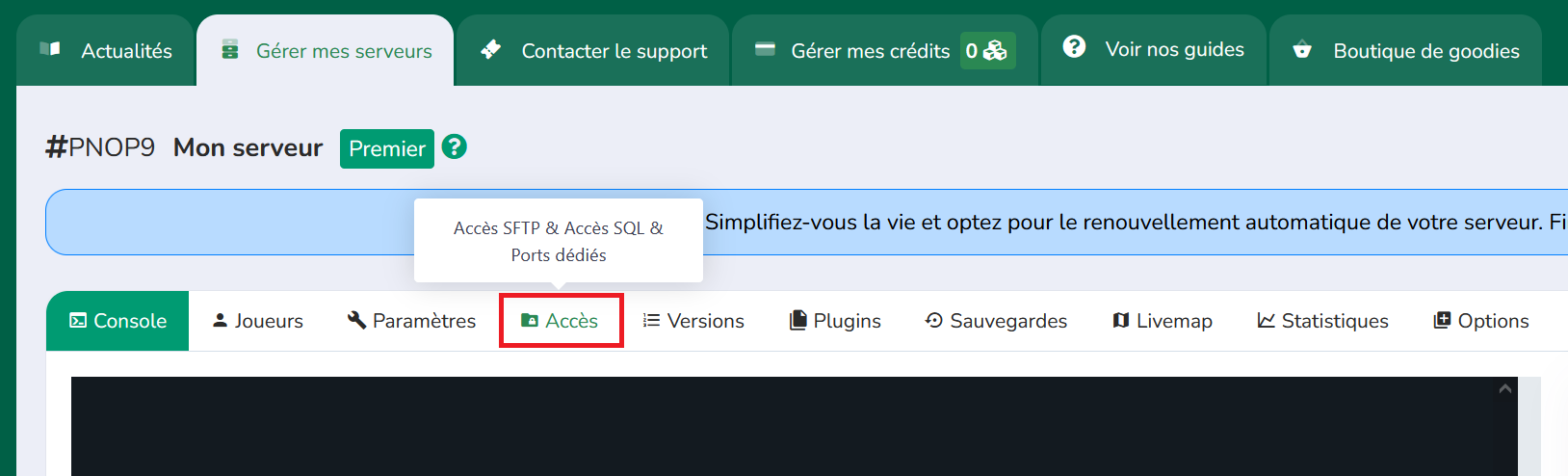
- Si vous êtes un sous-utilisateur avec les droits nécessaires : Veuillez consulter le tutoriel Ajouter un sous-utilisateur à la partie 3 - Accéder au serveur en tant que sous-utilisateur.
3 - Connexion en SFTP à votre serveur
Pour vous connecter, vous avez plusieurs solutions :
Après avoir choisi votre méthode de connexion, connectez-vous à votre serveur en SFTP. Vous pouvez maintenant le gérer en SFTP.
Pour modifier un fichier, vous pouvez faire un clic droit sur le fichier et cliquez sur Éditer avec WinSCP ou sur Afficher / Éditer sur FileZilla. Je vous conseille d'ailleurs d'installer un logiciel d'édition de code source comme Notepad++ ou Sublime Text qui sont beaucoup plus performants et pratiques que le bloc-note de Windows et qui s'intègrent parfaitement bien à WinSCP/FileZilla.
C'est la fin de ce tutoriel, n'hésitez pas à venir sur le Discord de MineStrator si vous avez besoin sur l'utilisation de ces deux logiciels.
Vous pouvez aussi retrouver ces tutoriels en vidéo aux adresses suivantes :
Pour WinSCP : youtu.be/AC6Nb8vlg8Q
Pour FileZilla : youtu.be/EpQw9V3jXrM
Bon jeu
Ces deux logiciels vont vous permettre de vous connecter à votre serveur pour gérer les fichiers de votre serveur. C'est avec ces logiciels que vous pourrez installer des mods ou encore installer une nouvelle map par exemple. Ces logiciels doivent être utilisés pour les grosses opérations afin de garantir le bon fonctionnement du serveur et que les fichiers soient correctement transférées en cas d'ajout d'une grosse map par exemple.
La première étape consiste à installer un de ces deux logiciels. Vous pouvez installer celui que vous voulez, les deux fonctionnent de la même façon pour gérer votre serveur Minecraft.
1 - Installation de WinSCP / FileZilla
WinSCP
Téléchargez le logiciel en cliquant sur ce lien : https://winscp.net/eng/download.php et cliquez sur le bouton DOWNLOAD WINSCP.
Ensuite, exécutez le fichier téléchargé pour lancer l'installation de WinSCP.
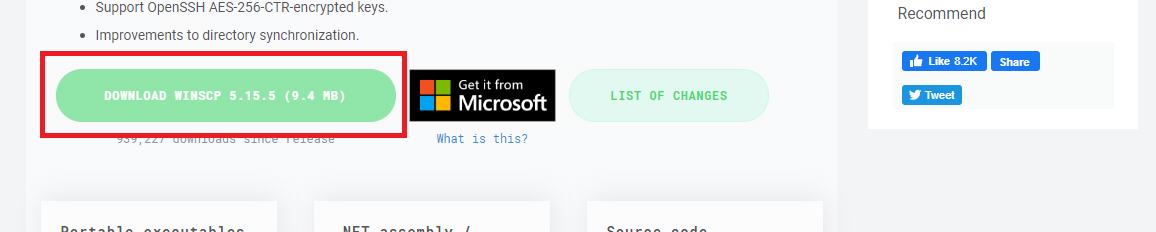
Ensuite, exécutez le fichier téléchargé pour lancer l'installation de WinSCP.
FileZilla
Téléchargez le logiciel en cliquant sur ce lien : https://filezilla-project.org/download.php?type=client et cliquez sur le bouton Download FileZilla Client.
Ensuitez, exécutez le fichier téléchargé pour lancer l'installation de FileZilla.
Attention : l'utilitaire vous proposera peut-être d'installer d'autres logiciels (comme Firefox, Dashlane ou encore Avast) durant le processus, n'hésitez pas à décliner les offres pour éviter de vous retrouver avec un logiciel indésirable.
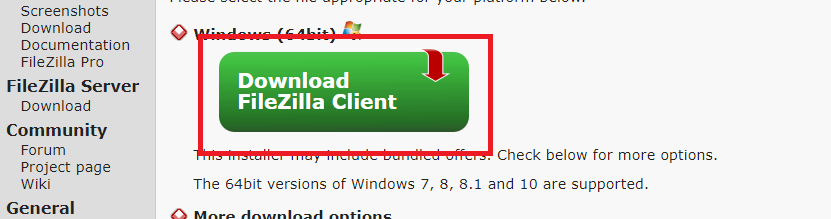
Ensuitez, exécutez le fichier téléchargé pour lancer l'installation de FileZilla.
Attention : l'utilitaire vous proposera peut-être d'installer d'autres logiciels (comme Firefox, Dashlane ou encore Avast) durant le processus, n'hésitez pas à décliner les offres pour éviter de vous retrouver avec un logiciel indésirable.
2 - Récupération des accès SFTP de votre serveur
- Si vous êtes le propriétaire du serveur : Vous les trouvez sur le panel de gestion de votre serveur en cliquant sur le bouton Voir mes accès SFTP.
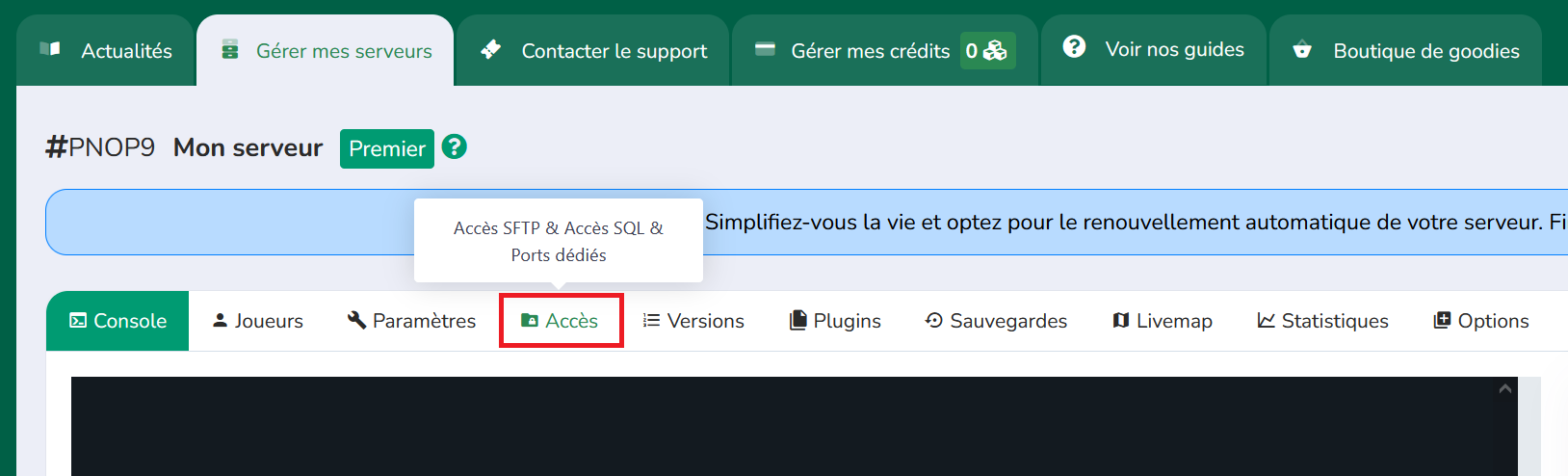
- Si vous êtes un sous-utilisateur avec les droits nécessaires : Veuillez consulter le tutoriel Ajouter un sous-utilisateur à la partie 3 - Accéder au serveur en tant que sous-utilisateur.
3 - Connexion en SFTP à votre serveur
Pour vous connecter, vous avez plusieurs solutions :
Vous pouvez utiliser le bouton Se connecter avec WinSCP situé sous vos accès SFTP que vous avez récupéré à l'étape précédente. Ce bouton permet de vous connecter en un clic à votre serveur avec WinSCP sans avoir à enregistrer les informations.
Vous pouvez enregistrer manuellement le serveur sur WinSCP en créant un nouveau site dans la liste des sessions de WinSCP. N'oubliez pas de Sauver le serveur après avoir saisi toutes les informations pour les garder en mémoire et vous connecter plus rapidement ensuite.
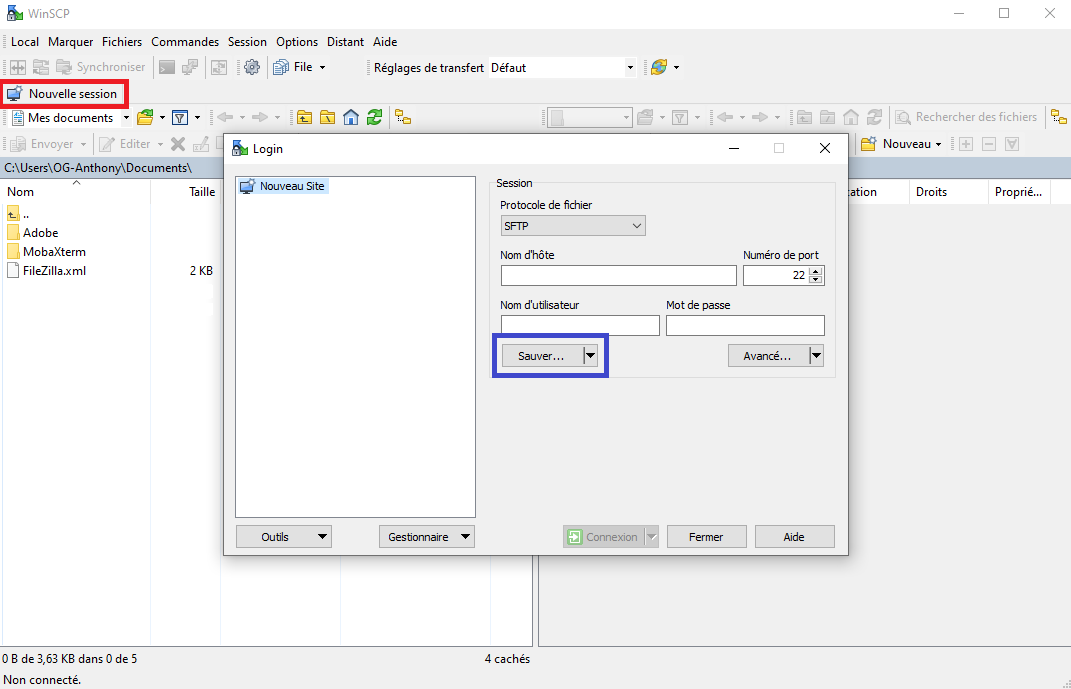
Le Protocole de fichier doit être SFTP.
Le Nom d'hôte correspond à l'IP du serveur SFTP de vos accès SFTP récupérés précédemment.
Le Numéro de port correspond au Port du SFTP de vos accès SFTP récupérés précédemment.
Le Nom d'utilisateur correspond à l'User/Utilisateur du SFTP de vos accès SFTP récupérés précédemment.
Le Mot de passe correspond à Mot de passe du SFTP de vos accès SFTP récupérés précédemment.
Le Protocole de fichier doit être SFTP.
Le Nom d'hôte correspond à l'IP du serveur SFTP de vos accès SFTP récupérés précédemment.
Le Numéro de port correspond au Port du SFTP de vos accès SFTP récupérés précédemment.
Le Nom d'utilisateur correspond à l'User/Utilisateur du SFTP de vos accès SFTP récupérés précédemment.
Le Mot de passe correspond à Mot de passe du SFTP de vos accès SFTP récupérés précédemment.
Vous pouvez enregistrer manuellement le serveur sur FileZilla en créant un nouveau site dans le Gestionnaire de Sites de FileZilla. Les informations sont automatiquement enregistrées quand vous cliquez sur le bouton OK ou Connexion.
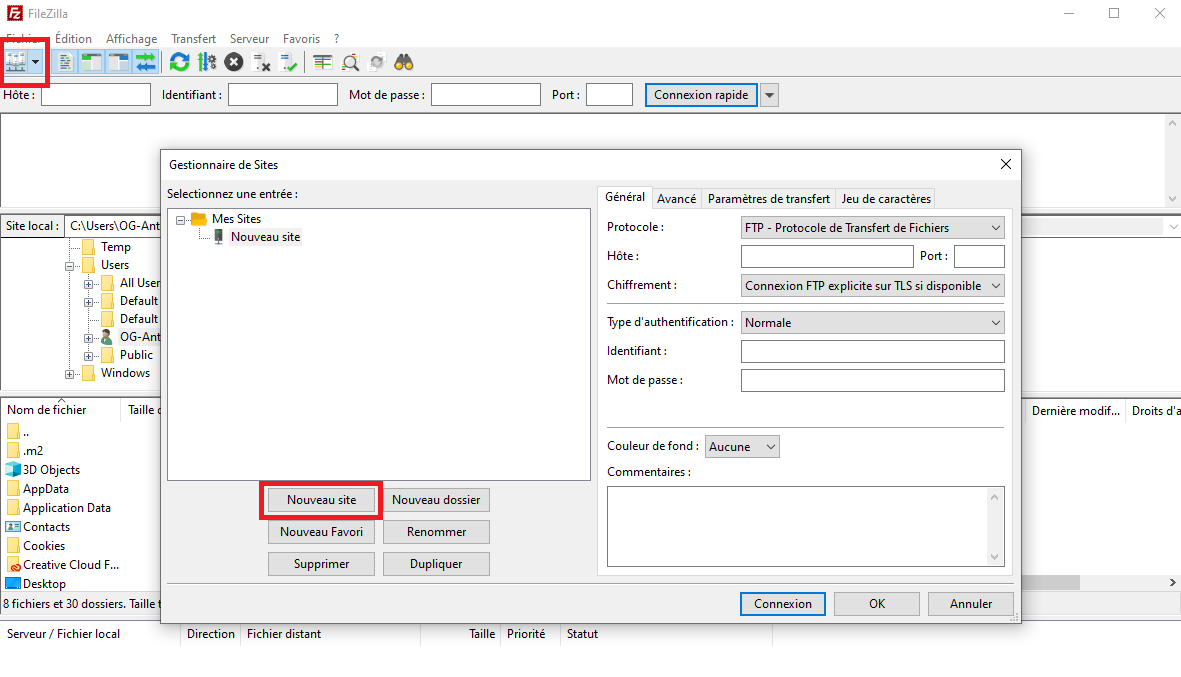
Le Protocole doit être SFTP.
L'Hôte correspond à l'IP du serveur SFTP de vos accès SFTP récupérés précédemment.
Le Port correspond au Port du SFTP de vos accès SFTP récupérés précédemment.
Le Type d'authentification doit être Normale.
L'Identifiant correspond à l'User/Utilisateur du SFTP de vos accès SFTP récupérés précédemment.
Le Mot de passe correspond à Mot de passe du SFTP de vos accès SFTP récupérés précédemment.
Le Protocole doit être SFTP.
L'Hôte correspond à l'IP du serveur SFTP de vos accès SFTP récupérés précédemment.
Le Port correspond au Port du SFTP de vos accès SFTP récupérés précédemment.
Le Type d'authentification doit être Normale.
L'Identifiant correspond à l'User/Utilisateur du SFTP de vos accès SFTP récupérés précédemment.
Le Mot de passe correspond à Mot de passe du SFTP de vos accès SFTP récupérés précédemment.
Après avoir choisi votre méthode de connexion, connectez-vous à votre serveur en SFTP. Vous pouvez maintenant le gérer en SFTP.
Pour modifier un fichier, vous pouvez faire un clic droit sur le fichier et cliquez sur Éditer avec WinSCP ou sur Afficher / Éditer sur FileZilla. Je vous conseille d'ailleurs d'installer un logiciel d'édition de code source comme Notepad++ ou Sublime Text qui sont beaucoup plus performants et pratiques que le bloc-note de Windows et qui s'intègrent parfaitement bien à WinSCP/FileZilla.
C'est la fin de ce tutoriel, n'hésitez pas à venir sur le Discord de MineStrator si vous avez besoin sur l'utilisation de ces deux logiciels.
Vous pouvez aussi retrouver ces tutoriels en vidéo aux adresses suivantes :
Pour WinSCP : youtu.be/AC6Nb8vlg8Q
Pour FileZilla : youtu.be/EpQw9V3jXrM
Bon jeu
Dernière édition par un modérateur: